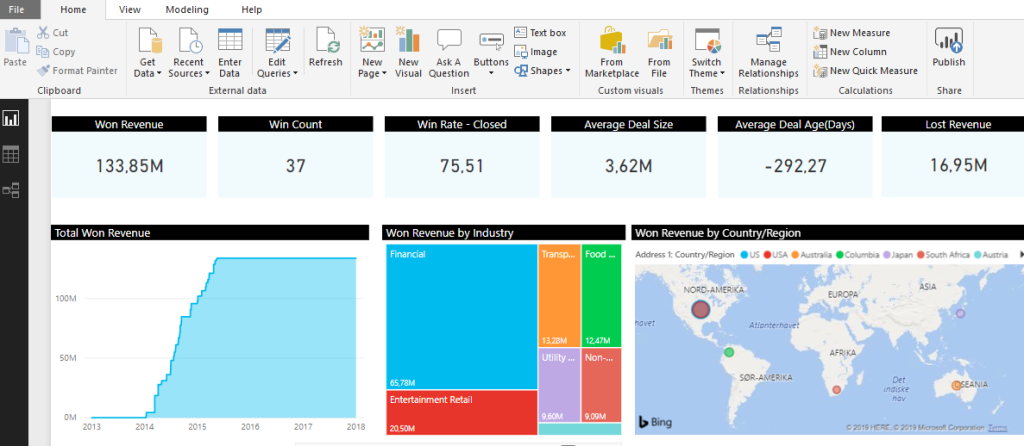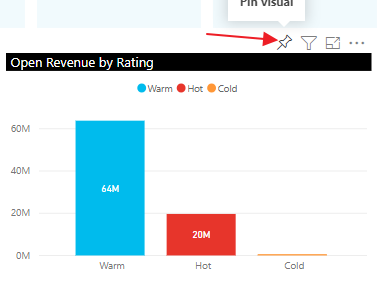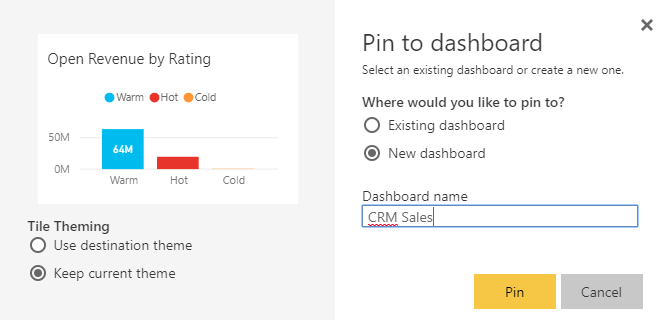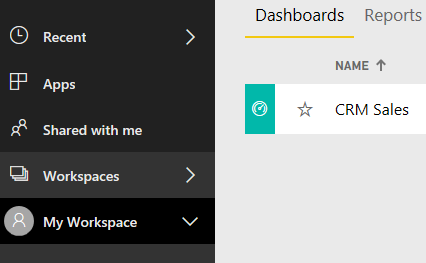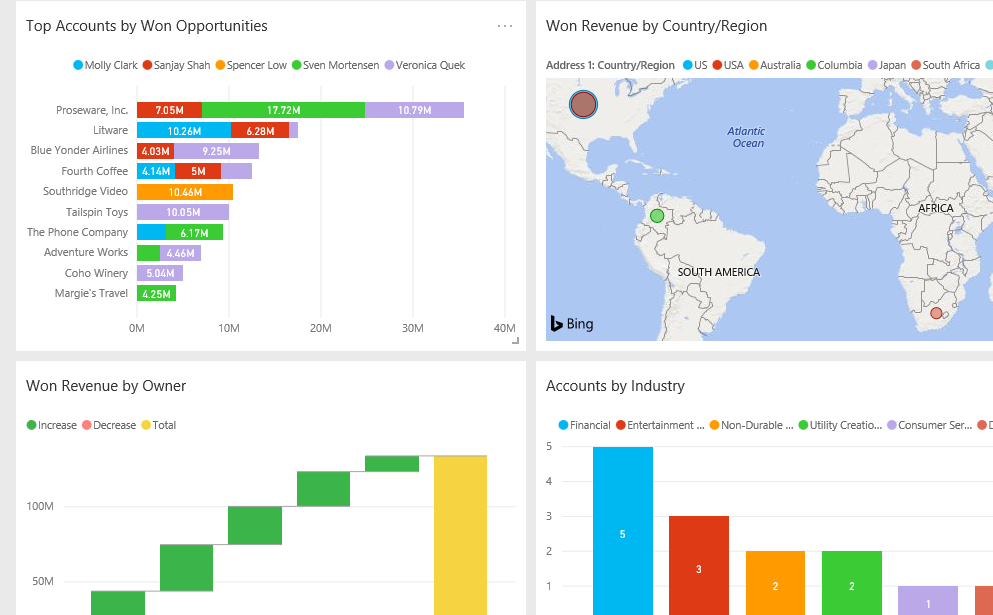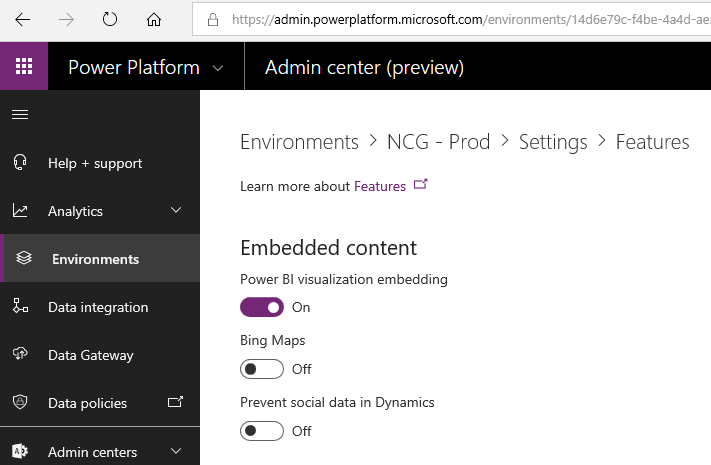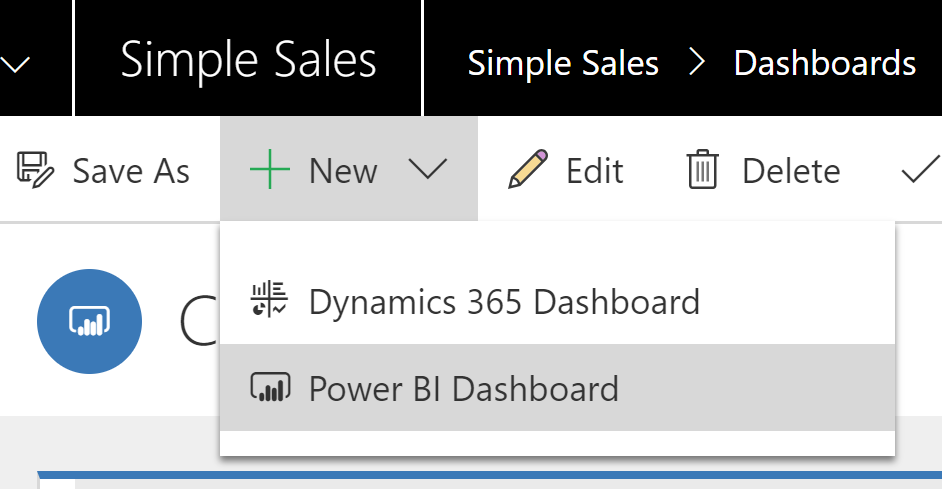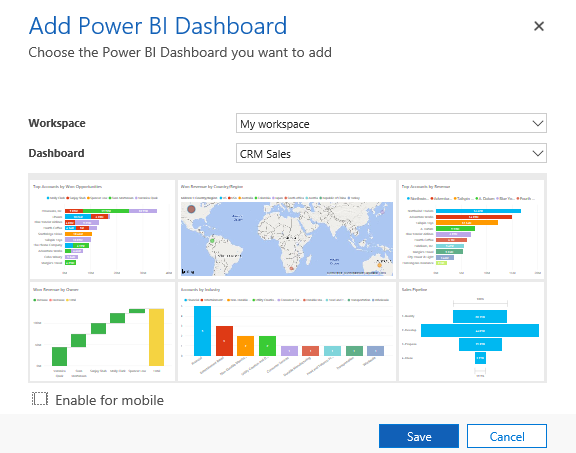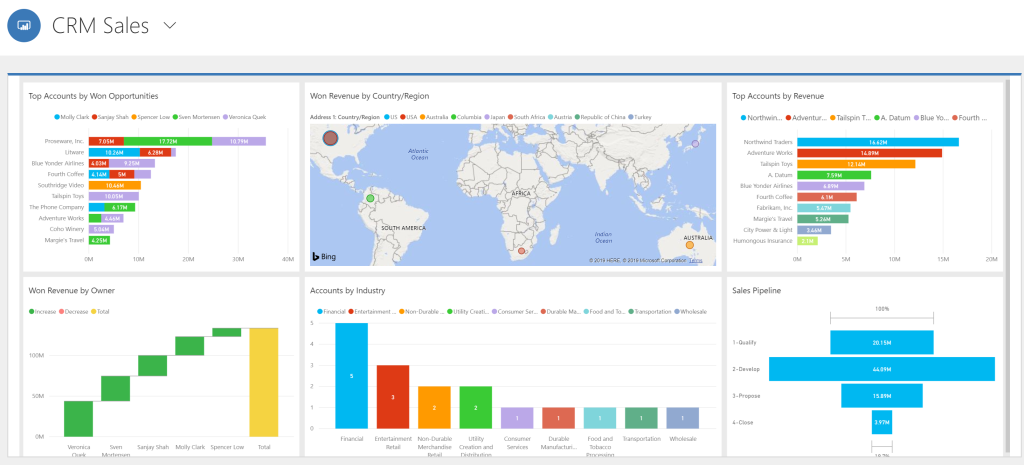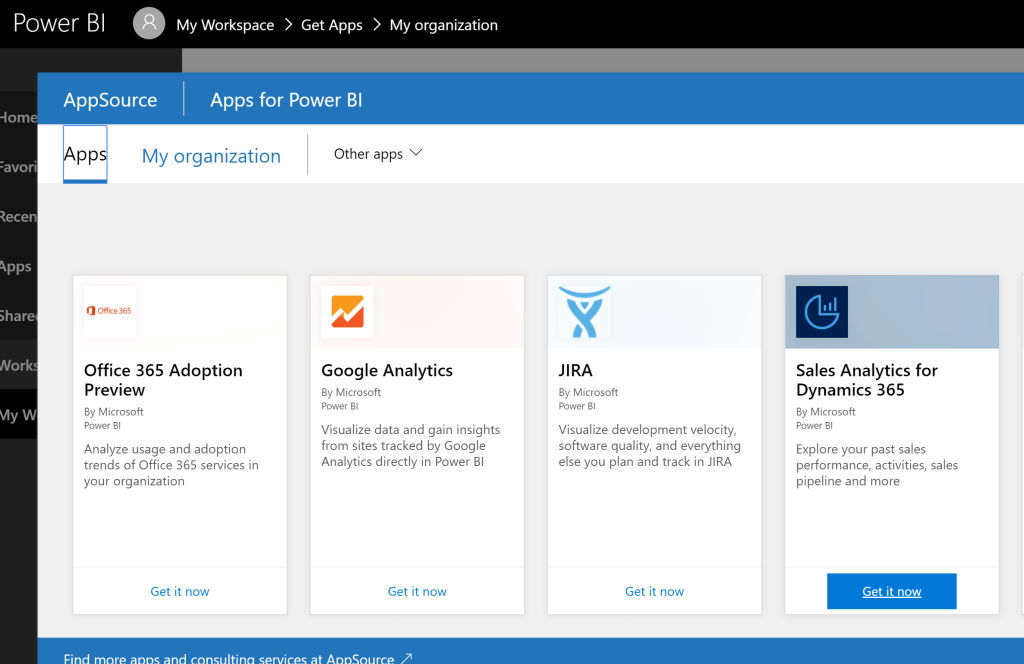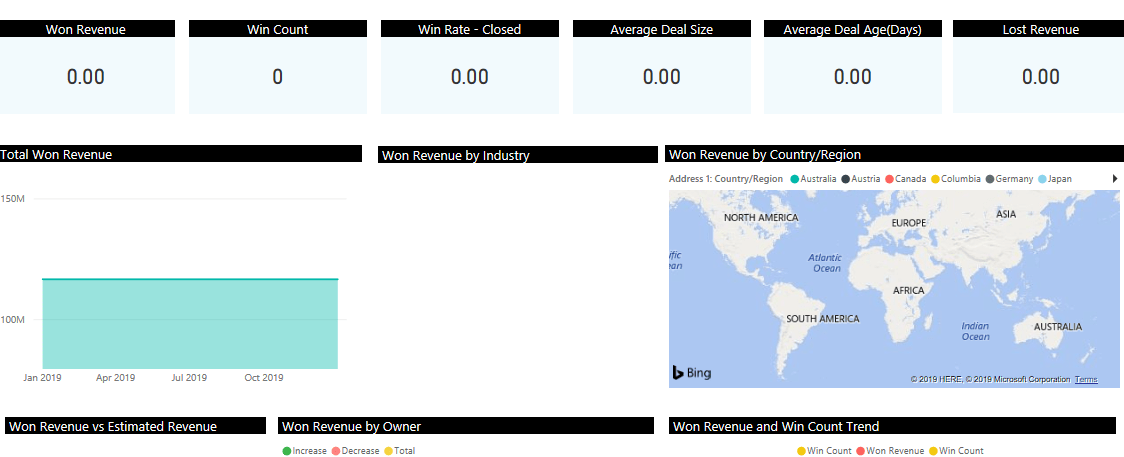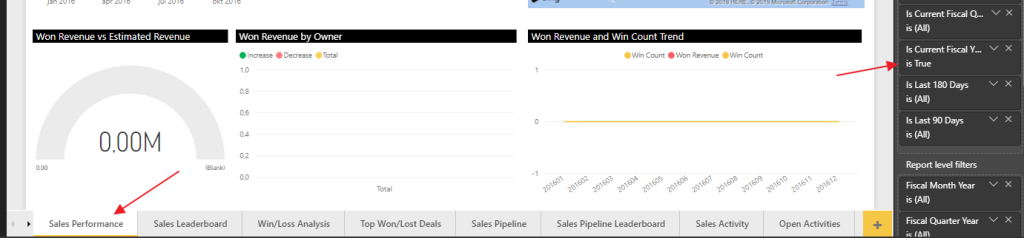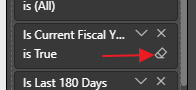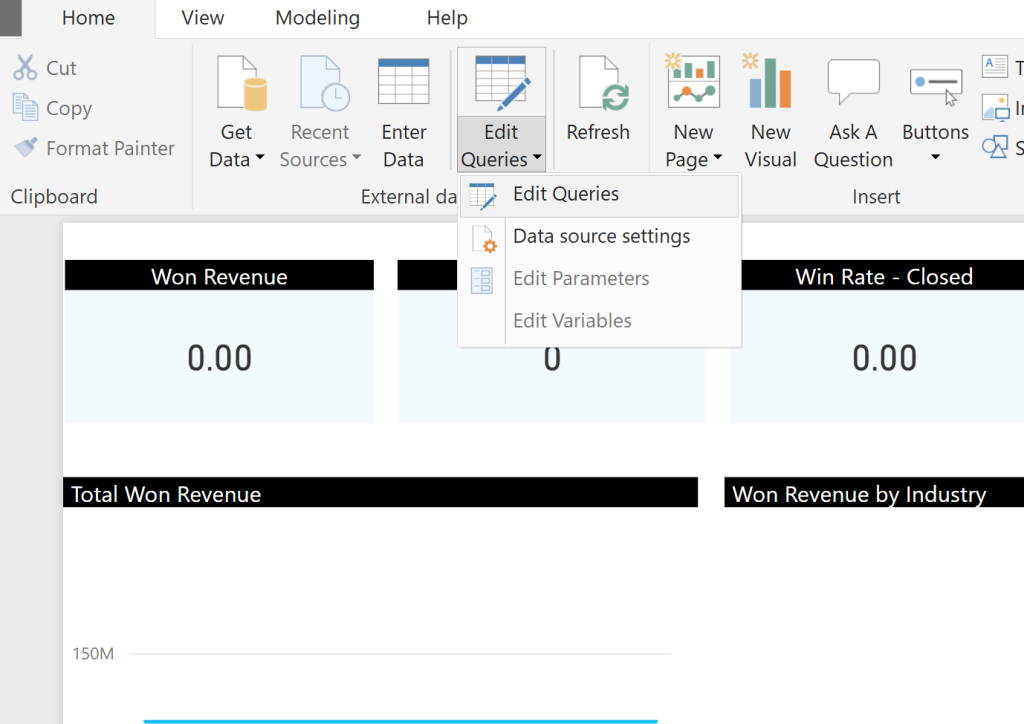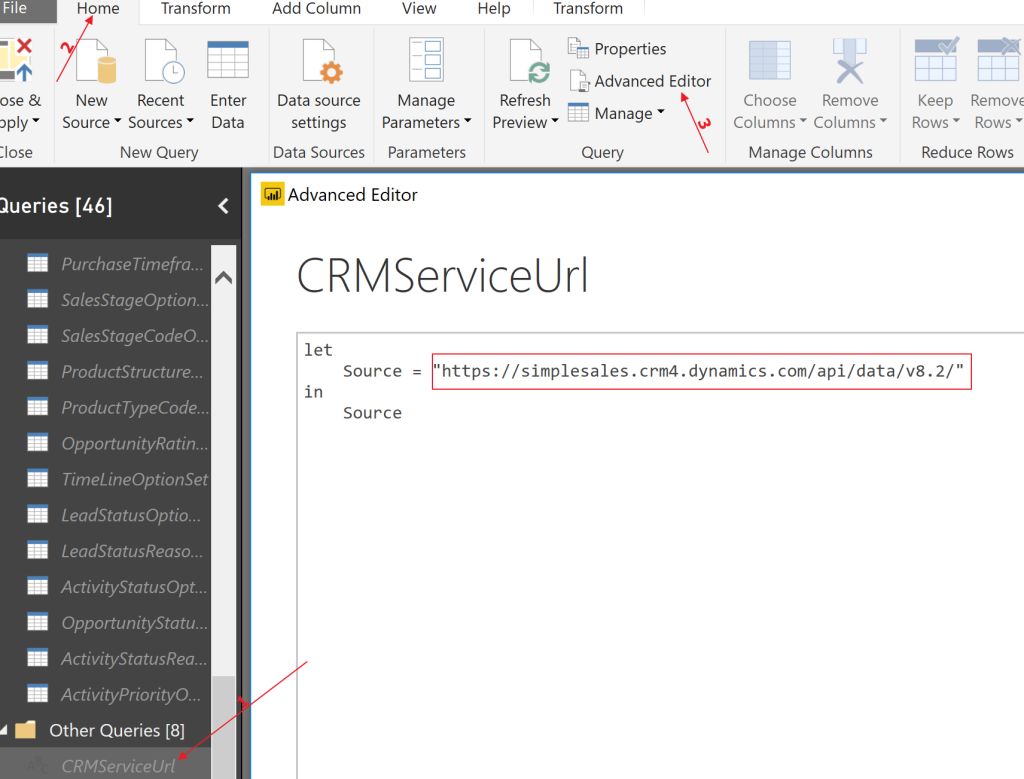WOW… Simply WOW. It’s the best way to summarize this years hackathon.
Normally this 3 day hackathon is situated in the beautiful hill of Holmenkollen, but this year we were forced to go online for obvious reasons. One little difference we did do was to open up for teams to gather locally at their companies offices. This way we could add a social factor within safety regulations without having to keep everyone 100% at home office.
We decided to have a participation fee for the event, and everything that was extra would be given to children’s cancer www.barnekreftforeningen.no ❤
This project has consumed most of my time the last few months being a part of the committee, and getting it all together has not been easy.
We were 5 teams total and almost 40 participants that dedicated 3 whole days of fun where this years topic was LEGO.
ACDC 2021 (arcticclouddeveloperchallenge.net) <- Homepage for the hackathon with the live scores
Teams were from:
Point Taken (Point Taken Brixters)
Avanade (Orange Panthers)
Albatross (The Merge Conflict)
Skill (Klossmajorene)
Felleskjøpet (Cowders)
Arctic Cloud Developer Challenge Submissions (acdc.blog) <- The blog showing most things that were created during the 3 days.
Our team decided to create a Lego City where IOT sensors controlled it all. I will write more about the geek stuff in my next post, but this might give you some hint:

Winner of the tournament was Felleskjøpet, that simply were superior in this years technical setup and performance. Read more about their solutions in the ACDC BLOG!! 🙂
Final delivery – Cowders | Arctic Cloud Developer Challenge Submissions (acdc.blog)
Charity
While everything is fun and games, we were able to raise some money as well! 🙌✨🙌

This event just really made my day, and I am thankful for the People that made it happen. Amazing what community can do when we work together!
Ulrikke Akerbæk (Skill)
Carlos Briceno (Bouvet)
Marius Børresen (Felleskjøpet)
Jarle Engseth (Skill)
Ragnhild Baumann (Infoworker)
Thomas Sandsør (Point Taken)