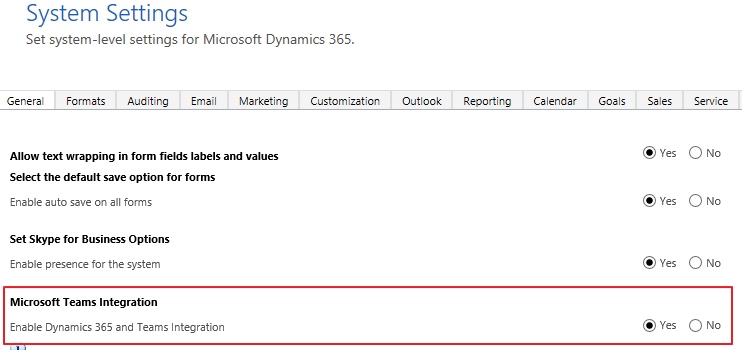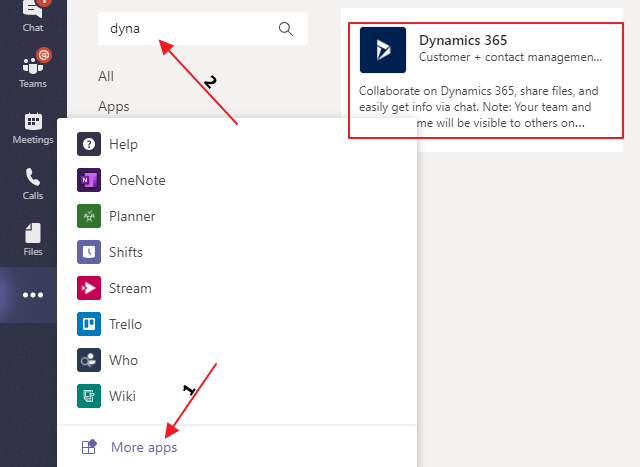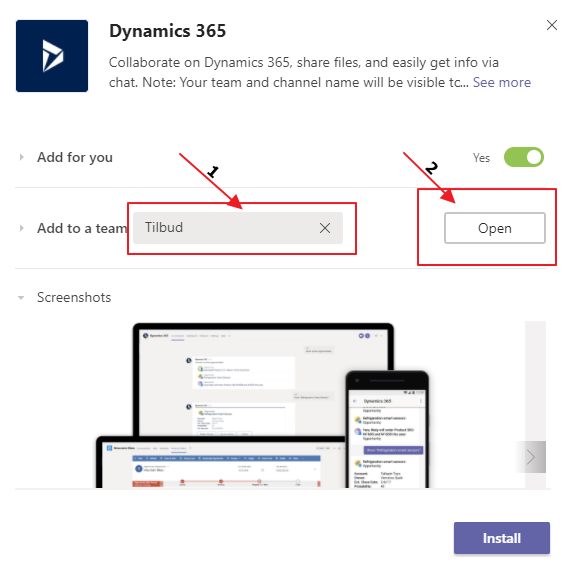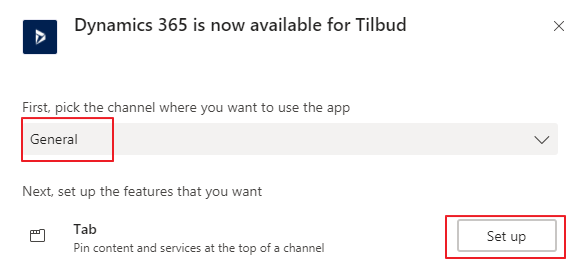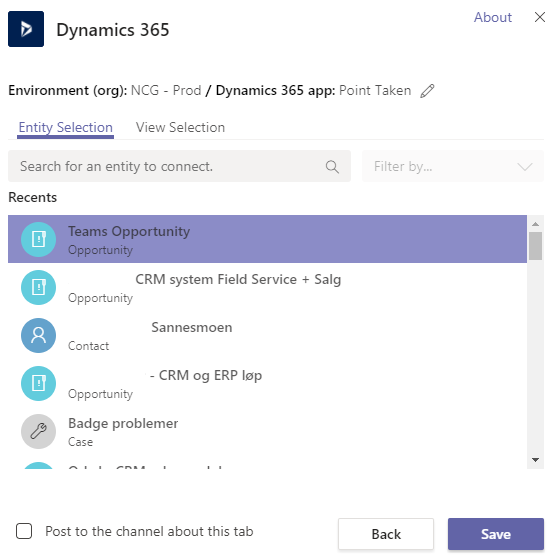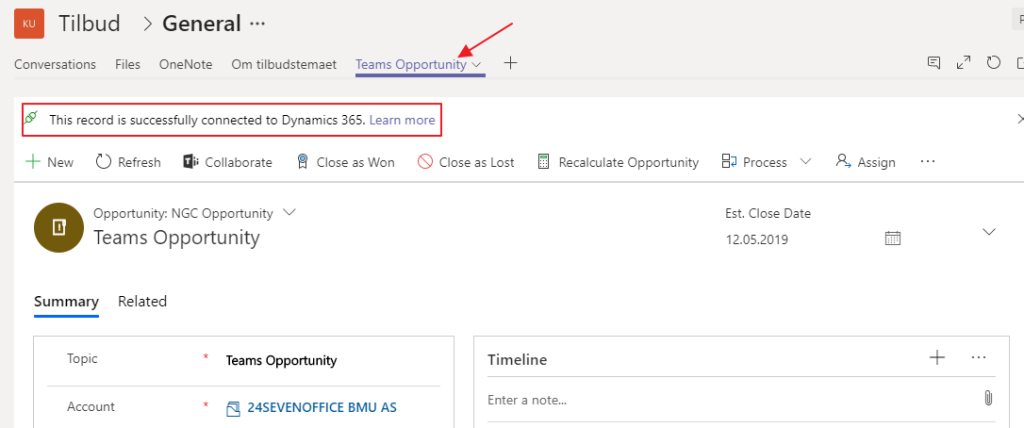In Norway we have a saying “everything was better before”. It’s commonly used to describe what old people feel when things are just moving to fast, and they don’t see the purpose of the change.
The new timeline for Unified Interface has been like this for me, BUT recently things are starting to get better:)
The Old
2 tasks and 2 phone calls created. Et was easy to see what type of records these were on the left side with the icon. It was also easy to see that they were not yet completed on the right side, AND that they were white.


When completing one of each I saw clearly that it was completed both with color, and the fact that the complete button was gone.
Another great feature about this was the possability to navigate (hyperlink) to the item by clicking on the phone call or task icon. Worked like a charm.
At last you had a nice feature for quick create that was really nice. The only problem though is that this was never a form we could edit, so in the big picture of things I understand why this was not continued.

The new
So the new timeline has been through a few changes, and this is the lates on wave 2 at the time of writing. They have allready made some small improvements that make it better, but lets break it down.
I have the same 2 tasks and phone call. On the left side I now see orange with my name. I don’t know why my name is there. Would make more sense to have the ICON of the activity type. My name should be sown in FULL as is. In a large company you have no idea who TS is.
On the right side it looks like the task is done.. Well, it isn’t.

When you hover over a task you see the color difference, and this is the first time you actually see the button for complete and open. The “check” mark is complete task, but the odd one here is the open record next to the trash can. Why is it so hard to open a record suddenly? This is absolutely not intuitive, but I guess they just need feeback on this.

WTF!
The picture below look like the one above, right? Well, in this picture I have actually completed the to phone calls. Can you tell? Nope.. A little odd to leave out the color coding for the visuals. This should be something they could fix in a small release soon i guess.

So for the new UI we have to rely on the Quick Create form instead of the nice little form on the old one. This is actually not that bad once you get used to it. On this form we have access to the fields via javascript etc, so this is not a bad thing.

Conclusion
I love the new UI because of more activities shown in less space, but they still need to understand how people use the timeline. If you really want to make sense of the timeline you need to clearly see what is todo, overdue and complete. Otherwise it doesn’t make any sense really.
PS!
Will they ever give us the option to stop the email warnings? (i mean completely gone)

Probably not 🙂